This guide will show you how to configure your Outlook 2013 to be used with DK Systems email service.
- In Outlook, go to File, Click the Info link
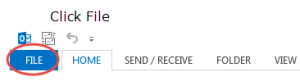
- Click Add Account
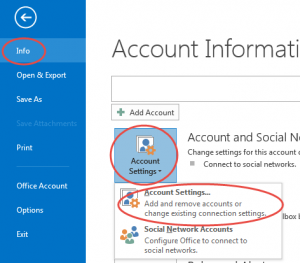
- Click Manual setup or additional server types radio button.
![]()
- Click Next.
- Click the POP or IMAP radio button.
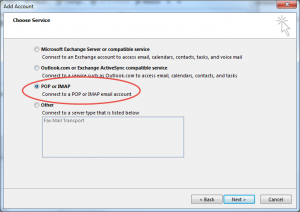
-
- Click Next.
- Enter the following information:
- Your Name: (How it will display)
- Email address:
- Account Type: select POP3 or IMAP
- Incoming Server: mail.myrealoffice.com
- Outgoing Mail server (SMTP): mail.myrealoffice.com
- User name: (email address)
- Password:
- Check the box Remember password
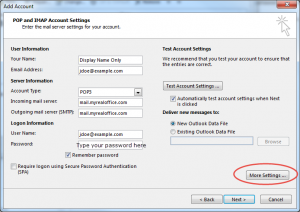
-
-
-
- Advanced Settings
- Click on More Settings.
- Click on the Outgoing Server Tab
- Check “My Outgoing Server requires SMTP Authentication”.
- Click on the Advanced tab
- Check the box “This server requires an encrypted connection (SSL)
- Verify port 995 appears for POP3
- Verify port 993 appears if you selected IMAP
- In the drop down next to “Use the following type of encryption connection” select SSL
- In the Outgoing server (SMTP) type: 465
- Click OK.
- Advanced Settings
-
-
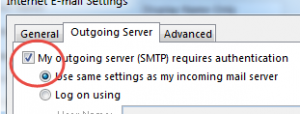
POP Settings
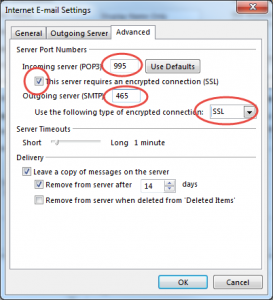
IMAP Settings
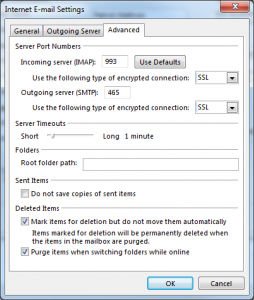
- Click Next.
- Click Finish.