How to Configure Mozilla Thunderbird
Mozilla Thunderbird is an open source email client that allows you to connect to multiple emails in one program. Some features include: Mail Account Setup Wizard, One-click Address Book, Multiple-channel chat, Tabbed Email, Message Archive, Junk Filter, and much more
To download Thunderbird click here Get Mozilla Thunderbird
- Click Tools
- Click Account Settings, near the bottom
- On the left near the bottom, select Account Actions
- Click Add Mail Account
- Type in the following information
- Your name: What you want displayed
- Email address: your full email address
- Password: your email password
- Optional check or uncheck the Remember password
- Click Continue
- Click Manual Config, Thunderbird will not find the DK email
- Adjust the following Incoming settings
- Choose: POP3 or IMAP
- Server hostname: mail.myrealoffice.com
- SSL: Choose SSL/TLS
- Port: POP3 (995) IMAP (993)
- Authentication: Normal password
- Adjust the following Outgoing settings
- Server hostname: mail.myrealoffice.com
- SSL: Choose SSL/TLS
- Port: 465
- Authentication: Normal password
- Adjust Username
-
- Incoming: your full email address
- Outgoing: your full email address
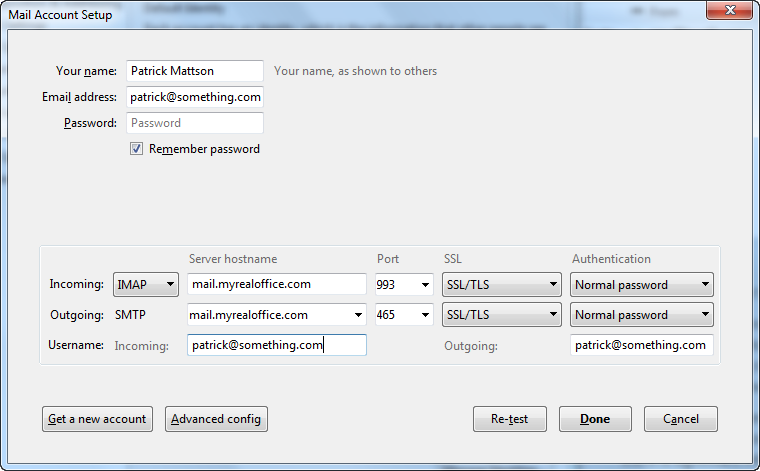
-
- Click Done
- At the Account Settings screen, click OK
To retrieve emails click Get Messages
If you saved your password it will automatically connect and download emails.
If you did not save your password it will prompt you for your password.