Note running this version of Outlook, may not work with the SSL/TLS settings.
- You have two options add a new account or change an existing
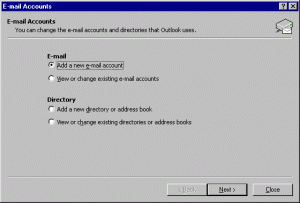
- In Outlook, go to Tools and Account Settings. Below the Email tab click New.
- Choose the email service you wish to configure: POP3 or IMAP.
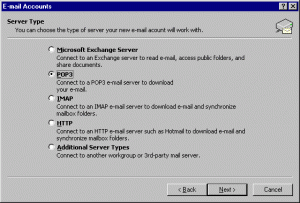
- Select the manually configure server settings or additional server types check box. This will automatically enter in all of the required fields.
- Click Next.
- Click the Internet Email bubble.
- Click Next.
- Enter the following information:
- Your Name: This is the display you want to use, such as Joe Smith.
- Email Address: This is your full email address, such as username@example.com.
- Incoming Server: mail.myrealoffice.com
- Outgoing Mail Server: mail.myrealoffice.com
- Username: This is your full email address, such as username@example.com.
- Password: This is your email account password.
- More settings
- Click More Settings.
- Navigate to the Outgoing Server tab
- Select the My Outgoing Server requires SMTP Authentication checkbox.
- Click on the Advanced tab
- Outlook XP does not support DK Systems SSL certificate
- Do not check the box “This server requires an encrypted connection (SSL)
- Verify port 110 appears for POP3
- Verify port 143 appears if you selected IMAP
- Do not check the “Use the following type of encryption connection”
- In the Outgoing server (SMTP) type: 4174
- Some Internet providers block port 25. You can try port 25.
- Click OK.
- Click Next.
- Click Finish.